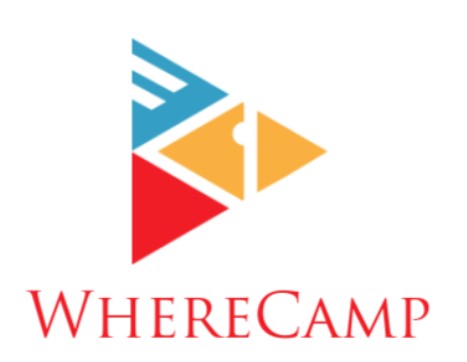How to Get Rid of Frequently Visited on Safari
Safari, Apple’s sleek web browser, is renowned for its speed and user-friendly features. However, as you browse the internet, you might notice that your frequently visited websites clutter up your homepage. These can be a mix of work-related, personal, or even embarrassing sites that you’d rather not have on display for all to see. In this guide, we will walk you through the steps on how to get rid of frequently visited sites on Safari.
Guide to Getting Rid of Frequently Visited Pages on Safari
Safari, like all web browsers, keeps track of your browsing history and displays your frequently visited websites for easy access. While this feature can be handy, it can also lead to a cluttered browsing experience. Let’s dive into how you can regain control and declutter your Safari homepage.
Clearing Frequently Visited Websites
One effective way to remove frequently visited sites on Safari is to clear your browsing history. Here’s how to do it:
- Open Safari: Launch the Safari browser on your device.
- Access History: Click on the ‘History’ tab in the top menu bar. This will open a dropdown menu.
- Clear History: Select ‘Clear History’ from the dropdown menu. A new window will appear.
- Time Range: Choose the time range for which you want to clear your browsing history. You can clear the history for the last hour, today, today and yesterday, or all history.
- Clear History: Click on the ‘Clear History’ button. Safari will now erase your browsing history, including frequently visited websites.
- Confirm: A confirmation dialog will pop up. Click ‘Clear History’ again to confirm.
- Result: Your frequently visited websites will be removed, leaving your homepage clean and clutter-free.
Private Browsing Mode
Another way to keep your browsing habits discreet and free from frequently visited websites is to use Safari’s Private Browsing mode. Here’s how:
- Open Safari: Launch Safari on your device.
- Enable Private Browsing: Go to the ‘File’ menu and select ‘New Private Window’ from the dropdown. Alternatively, you can use the keyboard shortcut Shift+Command+N.
- Private Window: A new Safari window will open with a dark background. This indicates that you are now in Private Browsing mode.
- Browse Privately: While in Private Browsing mode, Safari won’t save your browsing history, and you won’t see frequently visited websites on your homepage.
- Exit Private Browsing: When you’re done with Private Browsing, simply close the private window. Your normal browsing session will still show frequently visited websites, but your private browsing history will be erased.
Using Private Browsing is a great way to keep your browsing habits discreet, and it ensures that no traces of frequently visited websites clutter up your Safari homepage.
Customize Your Homepage
Safari offers you the flexibility to customize your homepage. You can remove frequently visited websites, rearrange your bookmarks, and create a more personalized browsing experience. Here’s how to do it:
- Open Safari: Launch the Safari browser on your device.
- Homepage Settings: Click on ‘Safari’ in the top menu bar and select ‘Preferences’ from the dropdown.
- General Tab: In the ‘General’ tab, you’ll see the ‘Homepage’ section.
- New Windows Open With: Choose ‘Homepage’ from the dropdown menu. This ensures that your homepage is displayed whenever you open a new window or tab.
- Homepage: In the text box below ‘New Windows Open With,’ enter the web address of the page you want as your homepage. You can choose a blank page or a specific website.
- Remove Frequently Visited: To remove frequently visited websites, simply uncheck the ‘Favorites’ box. This will prevent them from appearing on your homepage.
- Save: Click ‘Save’ to confirm your changes.
By customizing your homepage, you can choose what you see when you open a new window or tab, effectively removing frequently visited websites from view.
Use Third-Party Extensions
Safari’s flexibility extends to the realm of extensions. You can use third-party extensions to enhance your browsing experience and, in some cases, hide frequently visited websites. Here’s how to do it:
- Open Safari: Launch the Safari browser on your device.
- Extensions Preferences: Click on ‘Safari’ in the top menu bar and select ‘Safari Extensions’ from the dropdown.
- Browse Extensions: Browse the available extensions or search for one that suits your needs. Some extensions can hide frequently visited websites or replace them with other content.
- Install Extension: Once you find an extension you like, click ‘Install.’ Follow the on-screen instructions to add it to Safari.
- Configure Extension: Depending on the extension, you might need to configure its settings. Some extensions allow you to hide or replace frequently visited websites.
- Enjoy Customized Browsing: With the extension in place, your browsing experience will be tailored to your preferences, reducing the visibility of frequently visited websites.
Using third-party extensions can be an excellent way to regain control over your Safari homepage.
Clear Cookies and Website Data
Cookies and website data can contribute to frequently visited websites appearing on your homepage. Clearing this data can help declutter your Safari browsing experience:
- Open Safari: Launch Safari on your device.
- Access Preferences: Click on ‘Safari’ in the top menu bar and select ‘Preferences’ from the dropdown.
- Privacy Tab: In the ‘Privacy’ tab, you’ll see the option to ‘Manage Website Data.’ Click on it.
- Remove Data: You’ll see a list of websites that have stored data on your device. To remove data for a specific website, select it and click ‘Remove.’ To remove all data, click ‘Remove All.’
- Confirm: A confirmation dialog will appear. Click ‘Remove Now’ to confirm your action.
Clearing cookies and website data can prevent frequently visited websites from displaying on your homepage.
Reorganize Bookmarks
Your Safari homepage might also feature frequently visited websites due to your bookmarks. By reorganizing and decluttering your bookmarks, you can clean up your homepage. Here’s how:
- Open Safari: Launch the Safari browser on your device.
- Access Bookmarks: Click on ‘Bookmarks’ in the top menu bar.
- Edit Bookmarks: Choose ‘Edit Bookmarks’ from the dropdown menu.
- Remove Bookmarks: To remove a bookmark, simply right-click on it and select ‘Delete.’ You can also organize your bookmarks into folders or move them to the bookmarks bar for quick access.
- Done Editing: Click ‘Done’ when you’ve finished reorganizing your bookmarks.
By decluttering your bookmarks, you can ensure that frequently visited websites no longer dominate your Safari homepage.
FAQs
Q: Can I customize my homepage to display a blank page?
A: Yes, you can customize your Safari homepage to display a blank page by going to Safari Preferences and selecting ‘Homepage’ in the ‘General’ tab. Then, enter a blank web address in the designated field.
Q: Will using Private Browsing prevent frequently visited websites from appearing?
A: Yes, Private Browsing in Safari doesn’t save your browsing history, so you won’t see frequently visited websites while in this mode.
Q: How do I clear my browsing history on Safari?
A: You can clear your browsing history by clicking on ‘History’ in the top menu, selecting ‘Clear History,’ choosing a time range, and confirming the action.
Q: Do third-party extensions work on Safari for iOS?
A: No, third-party extensions are not available on Safari for iOS. They are only available on the macOS version of Safari.
Q: What happens to my bookmarks when I clear my browsing history?
A: Clearing your browsing history does not affect your bookmarks. Your bookmarks will remain intact.
Q: Can I remove frequently visited websites individually?
A: Unfortunately, Safari does not provide an option to remove frequently visited websites individually. You can only clear your entire browsing history to remove them.