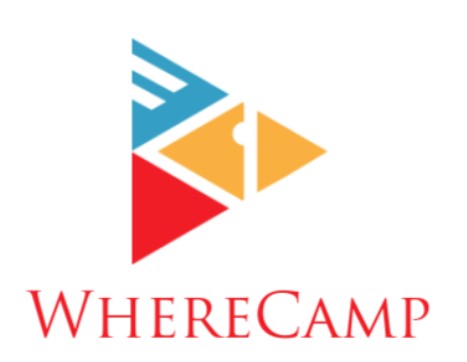How to Factory Reset MacBook Pro
Your MacBook Pro, with its stunning display and powerful performance, is an indispensable part of your daily life. However, like any other electronic device, it can encounter issues that a simple restart won’t fix. When you face persistent problems like software glitches, slowdowns, or the need to wipe your data for a fresh start, performing a factory reset is the answer. In this guide, we’ll show you the ropes, demystifying the process of factory resetting your MacBook Pro.
Steps to Factory Reset MacBook Pro
Before delving into the detailed steps, let’s start with a broad overview of the factory reset process for your MacBook Pro.
To factory reset your MacBook Pro, you’ll need to erase all your data and restore the operating system to its original state. It’s like hitting the reset button, and it can solve a variety of issues, such as a sluggish performance or persistent software problems. Here’s a quick snapshot of the process:
- Backup Your Data
- Sign Out of iCloud and iMessage
- Deauthorize Your Computer
- Erase Your Hard Drive
- Reinstall macOS
- Restore Your Data
Now, let’s explore each of these steps in detail.
Backup Your Data
One of the critical aspects of a factory reset is ensuring that your precious data is safe and sound. Before proceeding, you’ll want to back up your data. This includes documents, photos, and any other files you can’t afford to lose. You have a couple of options for this:
- Time Machine: If you’ve been diligent about using Time Machine, you’re in luck. It’s an efficient built-in feature on macOS that backs up your entire system, making it easy to restore everything later.
- External Drive: If you prefer more control, you can manually copy your important files to an external drive. This is particularly useful if you have specific files or folders you want to keep.
Sign Out of iCloud and iMessage
To ensure a smooth factory reset, you should disassociate your MacBook Pro from your Apple ID and iCloud account. Here’s how:
- iCloud: Open your System Preferences, go to iCloud, and click “Sign Out.” You’ll be prompted to remove your data from the Mac; choose to do so.
- iMessage: Open the Messages app, go to Preferences, and click on the iMessage tab. Sign out of your account.
Deauthorize Your Computer
If you’ve authorized your MacBook Pro for iTunes or the App Store, it’s crucial to deauthorize it before resetting. Here’s how to do it:
- Open iTunes.
- In the menu bar, go to Account > Authorizations > Deauthorize This Computer.
- Sign in with your Apple ID and password.
Erase Your Hard Drive
Now, let’s get to the nitty-gritty of the reset process: erasing your hard drive.
- Restart Your Mac: To do this, click the Apple logo in the upper-left corner and choose Restart.
- Enter Recovery Mode: As your Mac restarts, hold down Command + R until you see the Apple logo or a globe.
- Erase the Hard Drive: From the Utilities menu, select Disk Utility. Choose your startup disk (usually labeled “Macintosh HD”), and click the Erase button.
- Reinstall macOS: Once your drive is erased, exit Disk Utility, and choose “Reinstall macOS.” Follow the on-screen instructions.
Restore Your Data
After your MacBook Pro has been reset, it’s time to breathe life back into it. You can do this by restoring your data from your backup.
- Choose a Backup: If you used Time Machine, you can easily restore your data during the macOS setup process. Just select your backup source, and your data will be restored automatically.
- Manual Restore: If you used an external drive or other backup method, manually copy your files back to your MacBook Pro. You can do this by opening your backup source and dragging and dropping your files where they belong.
FAQs
Is factory resetting my MacBook Pro necessary?
Factory resetting is necessary when you encounter persistent software problems, want to wipe all your data, or plan to sell your MacBook Pro. It’s a solution to various issues, but it should be your last resort.
Can I factory reset without a backup?
Yes, you can perform a factory reset without a backup, but be aware that you will lose all your data. It’s always recommended to back up your data before proceeding.
How long does the factory reset process take?
The duration of the factory reset process for a MacBook Pro can vary depending on several factors, including the specific model of your MacBook Pro, the amount of data on the device, and the speed of your internet connection. On average, it typically takes about 30 minutes to an hour to complete the factory reset.
Keep in mind that the most time-consuming part of the process is often the reinstallation of macOS, which involves downloading the operating system from Apple’s servers. The speed of your internet connection will have a significant impact on this step. If you have a fast and stable internet connection, the process will be quicker. Conversely, a slower connection may extend the time required for downloading and installing macOS.
Will a factory reset improve the speed of my MacBook Pro?
Yes, a factory reset can significantly improve the speed of your MacBook Pro if software-related issues were causing the slowdown.
Do I need an internet connection to factory reset my MacBook Pro?
Yes, you do need an internet connection to factory reset your MacBook Pro. To reinstall macOS, your MacBook Pro will need to download the necessary installation files from Apple’s servers. Without an internet connection, your MacBook Pro won’t be able to access these files, making the factory reset process incomplete. So, before you begin the factory reset, ensure that you have a stable and reliable internet connection.
Can I cancel the factory reset process?
Yes, you can cancel the factory reset process, but there’s a specific point at which you can do this. You can cancel the process at any time before you start erasing your hard drive. In other words, you have the opportunity to change your mind and stop the factory reset before the actual data erasure begins.
Once you’ve reached the stage where you’re erasing your hard drive, the process becomes irreversible. The data on your MacBook Pro will be wiped clean, and you won’t be able to recover it unless you have a backup. So, it’s crucial to be certain about your decision before proceeding to the erasure step.
Result
In this comprehensive guide, we’ve walked you through the intricate process of how to factory reset your MacBook Pro. Whether you’re experiencing persistent software issues or simply want to start with a clean slate, this guide has provided you with the knowledge and confidence to carry out this task successfully. Remember, a factory reset is a powerful tool, so use it judiciously and always back up your data before proceeding. By following these steps, you can ensure that your MacBook Pro runs like a dream once more.