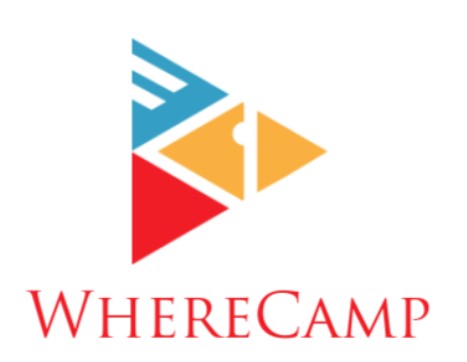Troubleshooting Airdrop: What to Do When Airdrop is Not Working
Airdrop, a convenient feature on Apple devices, allows seamless file sharing between compatible devices. However, users may encounter situations where Airdrop is not working as expected. In this guide, we’ll explore common reasons for Airdrop issues and provide step-by-step solutions to troubleshoot and resolve the problem.
1. Check Airdrop Compatibility: Ensure Devices Are Compatible
- Verify Device Compatibility:
- Ensure that both the sending and receiving devices support Airdrop. Not all Apple devices are compatible, and Airdrop may not work if one or both devices are older models.
- Enable Bluetooth and Wi-Fi:
- Airdrop requires both Bluetooth and Wi-Fi to be turned on. Confirm that these connectivity features are enabled on both devices.
2. Adjust Airdrop Settings: Configure Airdrop Properly
- Open Airdrop Settings:
- On the sending device, open the Control Center and long-press the Airdrop icon. Select “Contacts Only” or “Everyone” based on your preference. On the receiving device, make sure Airdrop is set to receive from “Contacts Only” or “Everyone.”
- Sign In to iCloud:
- Ensure that both devices are signed in to iCloud using the same Apple ID. Airdrop relies on iCloud for device discovery.
3. Enable Airdrop on Mac: Troubleshoot Mac-specific Issues
- Open Finder Airdrop Window:
- On your Mac, open a new Finder window and click on “Airdrop” in the sidebar. Make sure the Airdrop window is open.
- Allow Me to Be Discovered:
- On your Mac, ensure that the “Allow me to be discovered by” option is set to “Contacts Only” or “Everyone” in the Airdrop window.
4. Toggle Airdrop and Connectivity Settings: Reset Connections
- Turn Airdrop Off and On:
- On both devices, turn off Airdrop and wait a few seconds. Turn Airdrop back on. This action refreshes the Airdrop connection.
- Toggle Bluetooth and Wi-Fi:
- Turn off Bluetooth and Wi-Fi on both devices, wait a few seconds, and then turn them back on. This can help reset the connection.
5. Check for Interference and Proximity: Optimize Environment
- Remove Interference:
- Airdrop may be affected by interference from other electronic devices. Move away from crowded Wi-Fi networks or electronic interference to improve Airdrop performance.
- Maintain Proximity:
- Ensure that the devices are within a reasonable proximity to each other. Airdrop works best when devices are in close range.
6. Restart Devices: Reboot for a Fresh Start
- Restart Both Devices:
- Sometimes, a simple restart can resolve connectivity issues. Restart both the sending and receiving devices and attempt Airdrop again.
7. Update iOS and macOS: Ensure Latest Software Versions
- Check for Software Updates:
- Ensure that both devices are running the latest iOS or macOS version. Outdated software can lead to compatibility issues.
- Update Software:
- If updates are available, install them on both devices to ensure they have the latest bug fixes and improvements.
8. Contact Apple Support: Seek Professional Assistance
- Visit Apple Support:
- If all else fails, visit the official Apple Support website or contact Apple Support directly for assistance. They can provide personalized help for specific issues.
By following these steps, users can troubleshoot and resolve Airdrop issues on their Apple devices. Airdrop is a powerful feature when used correctly, and ensuring proper settings and device compatibility is key to its successful operation.